Digital Nomad という言葉を知っていますか、ディジタル放浪民という言葉でネット関係の仕事をしながら放浪旅をしている人たちのことです。アメリカでは若い人たちがそのような旅生活をしている人たちが多いです。コンピューターやネット関係に強いのは若い人たちですから当然のことです。しかし身近なところでは旅行動画を作っているユーチューバーも Digital Nomad と言っても良いかもしれません。
目次
仕事に便利な二つのモニター
一般的な仕事の話に戻りますが、コンピューターの画面が二つあると非常に便利です。一つの画面に参考となる書類を開いておいて、もう一つの画面でそれを見ながら作業をするのです。この二つ画面の仕事のやり方に慣れてしまうと一つの画面だけで仕事をするのが不便すぎて苦痛になってしまいます。
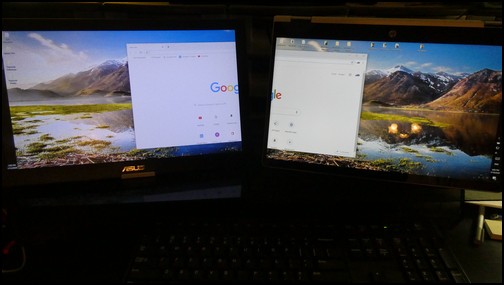
こちらが私の机のPCの様子です。
右にあるのがノートパソコンで左側にあるのが携帯モニターです。
HPの15インチPC Envy x360
右側がHPの15インチPC Envy x360 です。
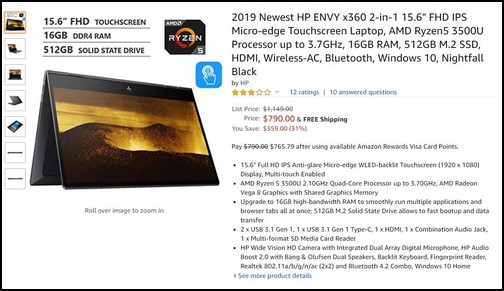
こちらのHPのPCを選んだのはこのような形でPCを立てるとキーボードが邪魔にならずにモニターだけを使うことができます。キーボードは別の単体のキーボードを使います。自宅で使う場合は場所がたっぷりありますのでノートパソコンのキーボードよりキーボード単体で売っているものを使う方が便利なのです。しかし外に出る時はノートパソコンと携帯モニターだけ持ち出します。そしてノートパソコンについているキーボードを使います。
ASUS MB169B USB Portable Monitor
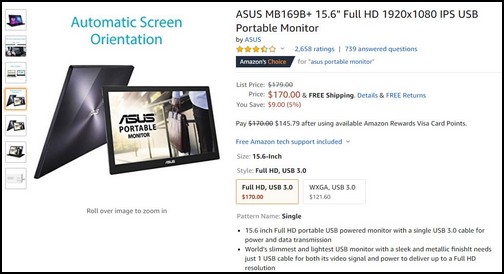
ASUS MB169B+ 15.6″ Full HD 1920×1080 IPS USB Portable Monitor
左の携帯モニターはアマゾンで買いました。これの良いところはUSBケーブル一本だけで利用ができます。電気の供給は必要ありません。USBケーブル一本だけでPCから直接電気を補給しているようです。
別の似たような製品を注文したことがあったのですが、それはケーブルが二本も必要でした。一本は電気の供給用、もう一本はPCと繋げる仕様でした。携帯用と言いながら二本もケーブルが必要になるのはあまり便利には感じません。それに比べるとこの製品がケーブル一本だけですっきり利用できるのはポイントがかなり高いのです。
以前の状態 (15インチと13インチの差)
上は現在の状態です。実はHPのPCは9月頃買ったのです。それ以前はこちらの状態でした。左が同じ携帯モニターで右が Microsoft のSurface Pro 4 16GBです。

この状態の問題点は右と左の画面の大きさが違うことです。なぜこのような状態になったかと言いますとその前に持っていた15インチPCが使えなくなったからです。この状態で一年ぐらい使っていました。しかしあまりにも不都合度が大きすぎたので決断してHP Envy x360 を買ったのです。
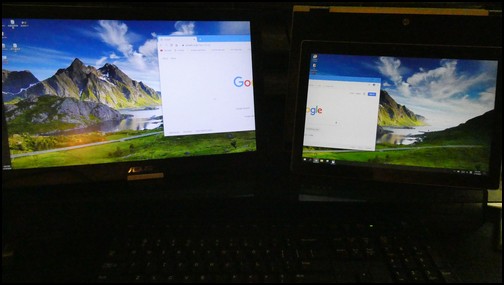
御覧のように右と左の連続して使うことができますが、大きさが違います。
Surface が二つあります
Surfaceを買ったのは携帯にとても便利だからです。13インチですからかなり小さめです。しかもキーボード部分は金属でできているわけではなくとても軽い。しかもPCの保護材として画面を守るのに役立ちます。16GBの Surface を買ってもうこれ一本で行こうと思っていたのですが、やはり13インチはでは画面が小さすぎて自宅で毎日使うにはストレスになります。しかし外に気軽に持って出るにはとても便利な大きさです。

実はこの Surface は二つ目です。左は古い方でSurface Pro 3 (4GB RAM) 右は Surface Pro 4 (16GB RAM) です。左の方の古い型が動きがのろく感じるようになったため最新の16GBを2年前に買いました。16GBだと何をするにしても早い。動画編集の時間も格段に短縮できます。
こういうわけでSurface が二つになってしまったのです。しかし古い方は処分せずに両方を使い続けていました。
理由なのですが、ネットを見続けていると電池がなくなります。その時にもう一つの方にコンセントを繋いで充電して置き電池が少なくなったら取り換えて見るのです。両方とも同じ充電システムですからコンセントコードは一つだけ用意しておけば両方のPCに使うことができます。
収納と携帯が便利
こちらが二つの Surface を携帯袋に入れているところです。
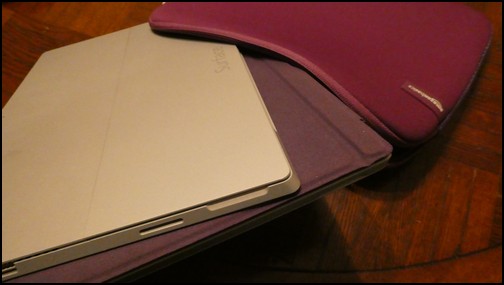
Surface はキーボードが緩衝材の役割もします。そこでキーボードを二つの Surface 間に挟み両方のモニターを内側に向くように、画面を守るように収納するととても効率が良いのです。

両方を携帯袋に入れてしまったところです。PCが二つも収納されていますから当然ずっしりと重いですが。。。かさばることはなくすっきりとしています。ずっしりとした重さが問題なのですが、大きさ的にはこれぐらいすっきりしていると持ち運びに非常に便利です。

やっと本題、二つをつなげる方法を発見!
この両方の Surface を持ち続けていたのは約二年間。しかし今頃になってやっともっと有効な使い方を発見しました。一つを本体として、もう一つを二つめのモニターとして使う方法です。
なんと二つ所有暦二年も経った後に今頃こんな奥義があると知ったです。悲涙

古いPCを二つ目のモニターとして使う方法
古いPCを二つ目のモニターとして使う方法を説明します。
1)二つめの画面として使う方を左の出力の弱い4GBの方とします。
指で画面を右端から左へ引くと下のような画面になります。
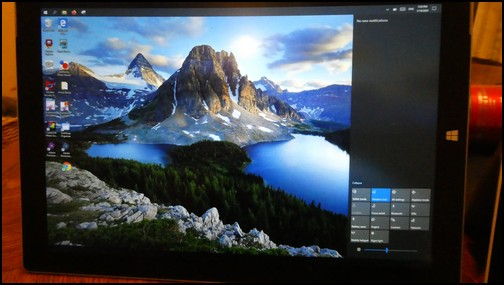
2) 下にある四角いメニューの中の「Connect」を選択します。
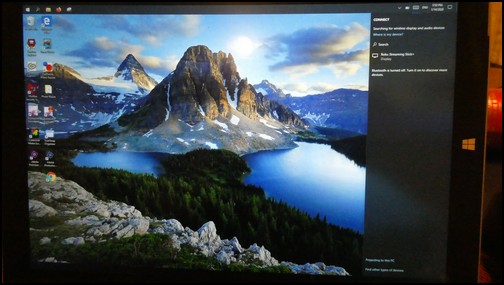
3) 下から二番目の「Projecting to this PC」を選択します。
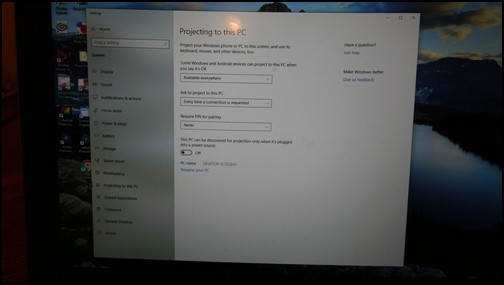
4)するとこのような画面が出てきます。
真ん中の下から二番目のところにこのPCの固有番号が出てきます。
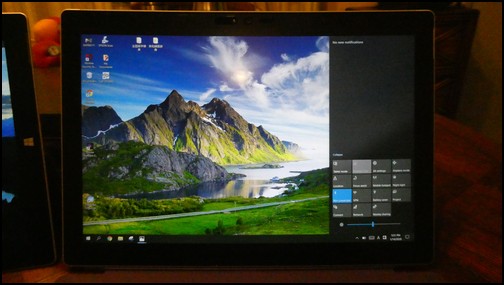
5) 次に右の本体として使う右のPCをやはり同じように右から左へなぞって引きます。
ここでも下のメニューの中から「Connect」を選択します。
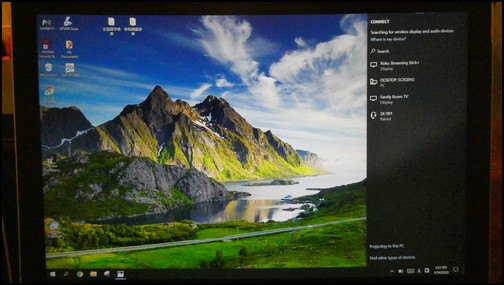
6)すると上の方に接続する機種のリストがでてきます。
その中で先ほど見た左側のPCの固有名を見つけて選択します。

7)すると左側のPCの下に「Connect」が出てきますので「OK」を選択します。

8)すると左のPCの画面が切り替わってきます。

9) そして見事に右の画面が左に投影されます。
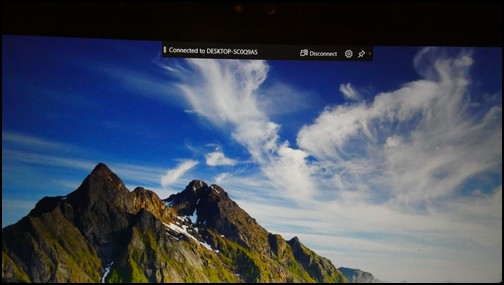
10) 右の画面の上部には次のような小さなメニューがでてきます。
このようにして設定した場合右の本体の画面はタッチスクリーンとして指で画面を触り操作できます。しかし左の副画面はタッチスクリーン機能がありません。左側の画面はマウスで操作するしかありません。
画面の設定
次にしなければならないのは画面の指定です。
マウスのポインターを画面のどこでも置いて右クリックするとこのようなメニューが出てきます。そのなかで「Display Setting」を選択します。
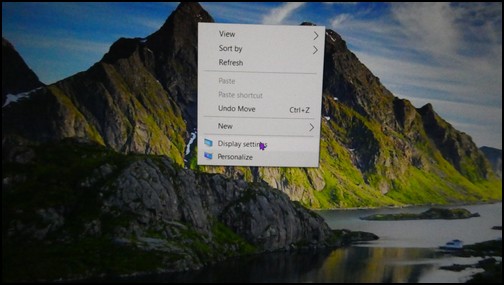
次に出てきた画面を下の方へスクロールします。すると「Multiple Displays=複数画面」というところがあります。
そこで「Extend these displays=画面を延長する」を選びます。
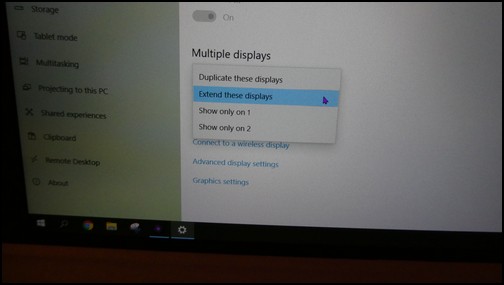
すると上の方にこのようなところがあります。「Identify」を選択するとPCが右と左をどのように認識しているかがわかります。
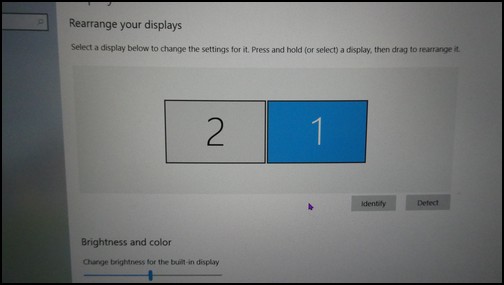
右と左の位置が実際の画面の配置と違う場合は上記の番号をマウスで引っ張り配置を変えることができます。
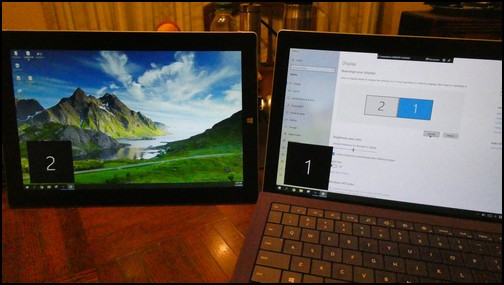
二つ画面の性能
私が上記で見せたものは本体として使っているPCが16GBと非常にパワーのあるものです。そして副として使っているのが4GBでパワーが少ないもの。
このように二つを繋げてYoutube をみていると右の本体の方は滑らかな感じで見ることができます。しかし左の方は投影しているためか時々小さなブレがでます。これは無線で繋がれているからだと思います。一番上で紹介した一本のケーブルで繋がれている携帯モニターの場合はぶれは全く出ませんでした。
Youtube の場合は動画で常に動きがあるのでブレがあると多少みにくくなります。しかし左の副モニター側に置くものがPDFの書類など動きのないものなら問題はありません。しかしYoutube の動画をみるのもそんなに不都合に感じるほどでもありせん。
パワーの少ないPCで同じことをする
こちらは4GBの Surface Go を同じ4GB の Surface Go に投影したものです。16GBに比べて出力が弱いためか左の副モニターの画面がブレブレになります。

(注:一番悪く見えるところを写真に撮っています)
しかし静止状態でこのようなブレが何度も出てくるとなる使いものになりません。

この二つのPCを繋げて使うやり方は本体が16GBなら問題なく使える状態です。しかし4GBを本体として使おうとするとパワーが弱すぎて難しいようです。
感想
最初のところで副モニターの配線ケーブルが邪魔だと書きました。しかしこの同じPCを使うやり方だと無線ですからケーブルが必要無いのです。すっきりして非常に良いです。
この発見で今まで眠っていた機能を活用できるようになり。昨年末の最高の発見でした。